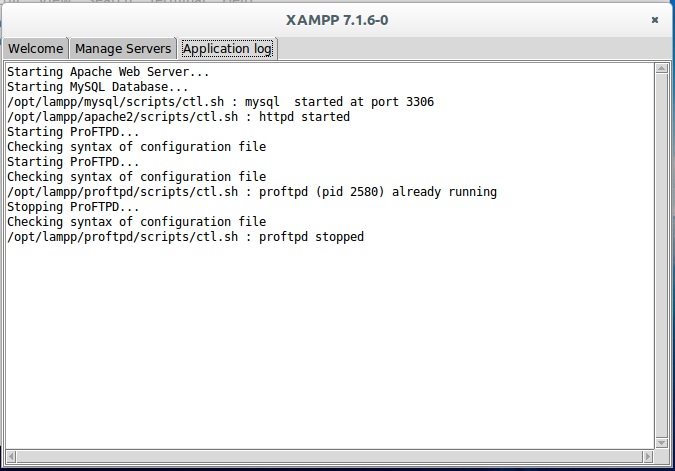Home » Archives for Agustus 2017
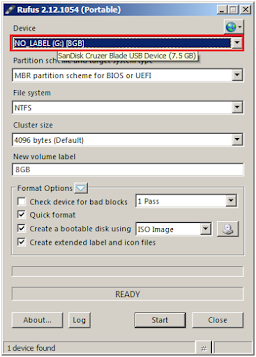
0 CommentsSenin, 28 Agustus 2017
Berikut ini Langkah-langkah untuk membuat bootable di Flashdisk Menggunakan RUFUS :
1. Pertama
Menyiapkan bahan-bahannya terlebih dahulu.
2. Kedua
RUFUS silahkan download di official Webnya : RUFUS
Sistem Operasi (Windows/Linux)
format : *.iso (iso image)
Silahkan Siapkan sistem Operasi yang akan anda Install:
Windows, silahkan download di Microsoft Store.
Linux, anda dapat mendapatkan sistem Operasi linux secara gratis di masing-masing official Webnya. Berikut ini beberapa distro linux : Ubuntu, Debian, Arch, Mint, CentOS, Fedora, dan lain-lain. Pada tutorial kali ini saya akan menggunakan Sistem Operasi Ubuntu 17.04 sebagai bahan untuk praktik.
USB flasdisk
Ketika anda memilih flashdisk untuk membuat bootable pastikan gunakan flashdisk dengan kapasitas yang lebih besar dari sistem opersi yang akan dimasukkan. Misalkan saya akan menggunakan Ubuntu 17.04 yang kapasitasnya kurang lebih 1,5GB maka saya harus menyiapkan flashdisk dengan ukuran lebih 2GB.
Jika anda akan membuat bootable windows 7 silahkan menggunakan flashdisk dengan kapasitas 8GB karena kapasitas yang dibutuhkan oleh file Windows 7 kurang lebih 3,8GB.
Silahkan pasang flashdisk yang telah anda siapkan pada Komputer anda.
3. Ketiga
Selanjutnya buka RUFUS yang telah anda download. Flashdisk yang anda pasang pada Komputer atau laptop anda secara otomatis akan terdeteksi di RUFUS,
4. Keempat
- Pilih file ISO (sistem operasi yang talah anda download) yang akan anda buat sebagai bootable, klik tombol yang bergambar CD seperti dibawah ini, untuk membuka dimana file .iso yang telah anda download tadi tersimpan.
-
Pilih file kemudian open, seperti pada gambar dibawah ini :
-
Setelah anda menginputkan file iso ke rufus maka secara otomatis setting pada rufus akan berubah sesuai dengan yang dibutuhkan oleh sistem operasi yang anda inputkan.Untuk Cluster Size nya akan menyesuaikan besar size yang dibutuhkan oleh sistem operasi yang anda masukkan.
5. Kelima
Kemudian klik start untuk menjalankan proses pembuatan bootable. Tunggu proses pembuatan bootable hingga selesai.
Pembuatan Bootable dengan menggunakan RUFUS terdapat beberapa proses :
- Proses pertama adalah proses Format yaitu membersihkan semua isi dari Flashdisk (mengkosongkan isi flashdisk tersebut), proses format memiliki tujuan untuk mencegah terjadinya error ketika bootable sedang dijalankan karena dipengaruhi oleh file yang terdapat pada flashdisk tersebut.
- Beberapa proses konfigurasi sistem operasi pada Flashdisk supaya dapat booting.
- Proses mengcopy isi dari file .iso tersebut ke dalam Flashdisk.
Di pojok kiri bawah terdapat timer counter yang berjalan ketika proses pembuatan bootable dimulai, ketika proses pembuatan bootable selesai maka timer tersebut berhenti.
Lama dari proses tersebut dipengaruhi oleh besarnya file sistem operasi, dan kecepatan read dan write dari flashdisk yang anda gunakan.
Untuk memeriksa / mengetest bootable anda dapat melakukan langkah-langkah berikut ini :
- Untuk menggunakan bootable yang telah dibuat di USB Flashdisk anda perlu mengatur first boot pada Bios PC atau laptop anda (Setting Boot selection).
- Laptop atau PC pada umumnya memiliki default First boot Harddisk oleh sebab itu harus dirubah menjadi removeable disk atau USB...
- Biasanya apa bila falshdisk sudah di pasang pada USB maka akan muncul Merk. Dengan begitu tinggal pilih, kemudian save BIOS, restart Komputer atau laptop anda...
Sekian tutorial membuat bootable di USB Flashdisk menggunakan RUFUS.
Sumber : Mega Aspada Computer
~Semoga Bermanfaat~
Posted by SkyLight Animation on Senin, 28 Agustus 2017

0 CommentsRabu, 02 Agustus 2017
Cara install XAMPP di Sistem Operasi berbasis Linux Khusunya Ubuntu dan Turunannya
A. Langkah-langkah menginstal Xampp di linux.
1. Mendownload XAMPP
Pertama anda dapat mendownload nya di link berikut Apache Friends.
misalkan XAMPP selesai didownload yang saya download tersimpan pada folder Downloads dengan nama xampp-linux-x64-7.1.6-0-installer.run
2. Merubah hak akses file tersebut.
Selanjutnya silahkan buka folder dimana file xampp-linux-x64-7.1.6-0-installer.run tersebut berhasil di download dengan menggunakan terminal :
Membuka terminal dengan menekan keyborad secara bersamaan : ctrl + alt + t
untuk masuk kedalam direktory atau folder dengan menggunakan perintah :
cd nama_folder
misal :
cd Downloads
kemudian ketik ls -l untuk memeriksa adakah file tersebut di dalam folder.
jika file xampp-linux-x64-7.1.6-0-installer.run atau file yang XAMPP yang akan anda install ada maka akan terdapat informasi berikut ini :
pada pc yang saya gunakan memiliki default hak akses berikut :
rw- --- ---
hak akses dari file xampp-linux-x64-7.1.6-0-installer.run tersebut adalah Read, Write dan hanya dapat diakses oleh user pemiliknya saja.
supaya xampp-linux-x64-7.1.6-0-installer.run tersebut dapat di exsekusi maka hak aksesnya harus dirubah terlebih dahulu. Caranya dengan menggunakaan perintah :
chmod +x nama_file_yang_akan_dirubah_hak_aksesnya
maka hak aksesnya akan berubah menjadi rwx --x --x, dengan berubahya hak akses maka semua user dapat mengeksekusi atau merunning file xampp-linux-x64-7.1.6-0-installer.run
3. Menginstall XAMPP di Linux
Sebelum anda menginstal pastikan anda berada di posisi direktori dimana file yang akan anda instal tersimpan.
Untuk menginstall atau menjalankan xampp-linux-x64-7.1.6-0-installer.run yang memiliki extensi .run silahkan masuk sebagai super user atau root terlebih dahulu dengan cara ketik perintah :
sudo su
lalu ketikkan password super usernya
lalu ketikkan password super usernya
Kemudian gunakankan perintah berikut ini :
./nama_file.run
atau juga dilakaukan dengan menggunakan perintah
sudo ./nama_file.run
lalu ketikkan password super usernya
lalu ketikkan password super usernya
Pemasangan atau install suatu aplikasi pada sistem operasi Linux dilakukan oleh user yang memiliki tinggakatan tertinggi yaitu super user atau root. root adalah user yang bertanggungjawab atas berjalannya suatu sistem pada sistem operasilinux sehingga, untuk melakukan pengeditan pada sistem dipelukan validasi super user terlebih dahulu.
Selanjutnya akan muncul tampilan berikut ini :
Silahkan next, dan dilahkan anda costum sesuai dengan kebutuhan anda.
tunggu proses install nya hingga selesai...
lalu finish.
B. Menjalankan XAMPP di Linux
Untuk menjalankan aplikasi tersebut terdapat 2 cara yaitu gui dan consloe atau terminal, Berikut ini adalah cara untuk menjalan XAMPP di Sistem Operasi Linux :
1. Menjalankan Xampp dengan Terminal (Console)
berikut ini cara menjalankan Xampp dengan terminal.
buka terminal ctrl + alt + t
maka akan muncul daftar cara menggunkan XAMPP :
Daftar cara menggunakan XAMPP
buka terminal ctrl + alt + t
sudo /opt/lampp/lampp start
dengan perintah diatas dapat merunning semua aplikasi server pada XAMPP yaitu MYSQL Database, ProFTDP, dan Apache web server.
Terdapat beberapa variasi cara untuk merunning XAMPP, untuk melihat cara menggunakan XAMPP dapat dikakukan dengan menggunakan perintah berikut :
sudo /opt/lampp/lampp
maka akan muncul daftar cara menggunkan XAMPP :
2. Menjalankan XAMPP control panel (versi GUI)
Untuk menjalankan XAMPP versi GUI, juga dilakukan dengan menggunakan :
Pertama silahkan buka terminal dengan menggunkan perintah : ctrl + alt + t
Selanjukan silahkan gunakan perintah berikut untuk masuk ke direktori /opt/lampp tempat dimana file manager-linux-x64.run (XAMPP versi gui) berada :
cd /opt/lampp
Untuk menjalankan file dengan extensi ".run" dapat menggunakan dengan menggunakan perintah berikut :
sudo ./manager-linux-x64.run
Karena file manager-linux-x64.run adalah file yang dimiliki oleh super user atau root maka menggunakan sudo, dan setelah perintah diatas dieksekusi maka akan muncul perintah untuk memasukkan password super user, silahkan masukkan password root anda kemudikan tekan enter.
Selanjutnya akan muncul aplikasi sesuai dengan gambar dibawah :
Terdapat 3 buah tab yaitu Welcome, Manage Servers dan Application Log :
- Welcome adalah halaman awal atau halaman home dari aplikasi xampp.
- Manage Servers adalah halaman dimana kita dapat mengendalikan xampp, untuk menjalan Apache / MYSQL dapat dilakukan di Manage Servers
- Application Log adalah bagian xampp yang menampilkan informasi aktifitas dari Xampp. Misal sedang Apache / MySQL yang sedang dirunning, atau apalbila terjadi error atau terjadi masalah ketika merunning Apache, MySQL maka notifikasi error nya akan muncul di bagian Application Log.
jika anda ingin merunning server pertama pilih sever yang akan anda running, kemudian klik start.
untuk mengendalikan semuanya secara bersamaan anda dapat menggunkan button yang ada di bawah Start all, Stop All, Restart All.
C. Cek localhost di Browser
Setelah anda selesai meruning XAMPP untuk memriksanya secara pasti dapat dilakukan dengan membuka browser anda, selanjunya ketikkan : localhost
maka secara otomatis akan redirect ke alamat localhost/dashboard/ yang berisi Welcome to XAMPP
Apabila dibrowser anda telah muncul sesuai dengan gambar yang dibutuhkan maka xampp telah terinstall sukses.
Sumber : Mega Aspada Computer